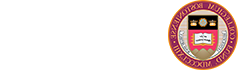BC Apps allows members of the BC community to access and use certain licensed applications from any computer with an internet connection. The system includes file storage space designed specifically to work with BC Apps.
使用精简版访问BC应用程序
Watch a short video to learn how to access BC Apps using the Light Version & also how to map access to the AppsStorage space (L: drive on 窗户). 或者,你可以按照下面的书面说明.
使用精简版访问BC应用程序:
- 使用Chrome或Firefox浏览器,进入到 http://bcapps.blairekidsarts.net and sign in with your BC username (in lowercase letters only - no capitals) & 您的BC密码. 出现提示时,完成 BC两步验证.
- If you had previously used BC Apps with the Citrix Receiver: In the top right corner of your screen, 点击你名字旁边的箭头, ,单击“更改Citrix接收器”.
- On the Citrix Workspace page, click "Use light version" (see figure below).
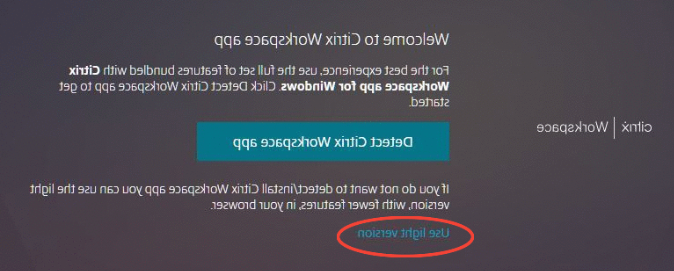
- 单击“应用列表”查看可用的应用.
- 选择要打开的应用程序.
该应用程序打开在一个单独的标签,你可以开始工作. Note: When you click to open a second app, a window will pop up and disappear. 第二个应用程序将出现在与第一个应用程序相同的标签中.
- If you get a message saying there is no storage space available, log out & 再次登录.
第一次在BC Apps中打开应用程序, 启动初始化指定AppsStorage空间的进程. You will see a message window indicating your account is being initialized. 单击OK. If you get a message saying there is no storage space available, log out & 再次登录.
为了最好的表现, 它的 strongly recommends you save your files to AppsStorage when using BC Apps. Your AppsStorage space will display as the L: Drive within BCApps on 窗户 computers.
使用AppsStorage (L: Drive)
AppsStorage是一个安全的驱动器,专门支持BC应用程序. Once you access AppsStorage, you will have access to any files you have saved there.
- 使用轻量级版本登录BC Apps(参见上面的说明).
- 第一次在BC Apps中打开应用程序, the process to initialize your designated AppsStorage (L: Drive) space occurs.
- 您将看到一条消息,表明您的帐户正在初始化. 单击OK.
- If you get a message saying there is no storage space available, log out & 再次登录.
注:
- 当在BC Apps上的任何应用程序中工作时, 默认情况下,您的文件将保存到L:驱动器(AppsStorage).
- When you are logged into BC Apps, the L: drive appears as if it is a local drive.
- You 五月 access the L: drive to open or save files from within any of the applications.
- 您可以访问存储在本地计算机上的文件. 然而, 以确保您获得最佳性能结果, 强烈建议使用AppsStorage.
在校外工作? 要从校外访问AppsStorage,必须使用VPN.
访问BC应用程序外的AppsStorage (L: Drive)
AppStorage也可以独立于BC Apps访问, which will allow you to easily download/store files to be used within BC Apps (example: an SPSS syntax or data file). You 五月 also want to move files from AppsStorage to another location or USB drive, 等.
映射到AppsStorage (L: Drive)
You 五月 create a shortcut (or "map" access) to the AppsStorage space (L: drive) on your computer so that it is easily accessed. You must open an application in BC Apps first, before mapping the drive.
- 使用轻量级版本登录BC Apps(参见上面的说明).
- 在BC Apps中打开应用程序.
- 打开文件应用程序.
- 在右上方,单击三个点菜单.
- 单击添加新服务.
- 点击安装新服务.
- 在“可选服务”中,安装Chrome操作系统的“网络文件共享”.
- 在右上方,单击三个点菜单.
- 单击添加新服务.
- 单击“Chrome操作系统网络文件共享”.
- 在“Mount File Share”对话框中:
- In the Share Path, enter (substitute "YourUserName" with your BC username):
smb: / / appsstorage.blairekidsarts.net/YourUserName
- 选中“我的文件共享需要密码”旁边的框.
- 在Username字段中,输入:bc\YourUserName
- 在“密码”字段中输入BC密码.
- 如果您希望下次登录时自动映射驱动器, 请确保选中“存储凭据”框.
- 点击安装.
- In the Share Path, enter (substitute "YourUserName" with your BC username):
Once finished, your network drive will appear on the left-hand side of the files app.
Watch a short video to learn how to map access to the AppsStorage space. 或者,你可以按照下面的书面说明.
- 使用轻量级版本登录BC Apps(参见上面的说明).
- 在BC Apps中打开应用程序.
- 在Mac Finder中,单击Go并选择To Server.
- 在打开的窗口中输入:smb: / / appsstorage.blairekidsarts.net/YourUserName
- Click the "+" sign to add the server path to your Favorite Server list.
窗户 11 & 10
Watch a short video to learn how to map access to the AppsStorage space (L: drive on 窗户). 或者,你可以按照下面的书面说明.
- 使用轻量级版本登录BC Apps(参见上面的说明).
- 在BC Apps中打开应用程序.
- 打开文件资源管理器.
- 在左侧导航窗格中,将鼠标悬停在 这个电脑 并单击右键.
- 单击“映射网络驱动器”.
- Select a drive letter you want AppsStorage to map to that isn't already in use. We suggest you select "L" as this is how AppsStorage is referenced within Apps.blairekidsarts.net.
- 在文件夹字段中,键入:\\appsstorage.blairekidsarts.net \ YourUserName
- 确保在登录时重新连接已选中.
- If your 窗户 computer is not a member of the BC Domain, you will be prompted to sign in:
- 在Username字段中,输入:bc\YourUserName
- 在“密码”字段中输入BC密码.
- Click Finish and the drive will automatically open and show any files you have saved.
The L: drive will now be permanently listed under 这个电脑 along with your other local or network drives.
处理本地文件
BC Apps applications are running on servers in the data center; accessing data on your local (own) computer will cause performance to be significantly degraded.
尽管强烈建议使用AppsStorage (L: drive), you 五月 access and save files on your own computer from within the BC Apps Server.
打开本地存储的文件。
- 从您正在使用的应用程序的“文件”菜单中,单击“打开”.
- 单击“本地磁盘(C: on BC - USERID)”旁边的加号(+).
- 点击用户.
- 点击您的BC用户名.
- Navigate to the folder on your computer in which you have saved the file, 双击打开它.
Remember, performance will be better if you save files to the L: drive (AppsStorage). 打开文件后,使用“另存为”将其保存到L:驱动器.
访问文件从USB驱动器上BC应用程序使用的应用程序
尽管强烈建议使用AppsStorage (L: drive), 你可以访问和保存USB驱动器(拇指驱动器)上的文件, 外置硬盘, USB读卡器, 等.),步骤如下:
- Be sure you’ve connected the USB drive to your computer before logging in to BC Apps.
- 从您正在使用的应用程序的“文件”菜单中,单击“打开”.
- Navigate to the USB drive - for example, Removable Disk (E: on BC – USERID)
- Navigate to the folder on your computer in which you have saved the file, 双击打开它.
Remember, performance will be better if you save files to the L: drive (AppsStorage). 打开文件后,使用“另存为”将其保存到L:驱动器.
从AppsStorage恢复文件(L: Drive)
如果您不小心删除或更改了文件,您将无法使用 五月 be able to restore them from AppsStorage (L: drive) by following the steps below:
- 访问您的AppsStorage空间(L: Drive)或映射的驱动器. 您必须在BC网络上或通过VPN连接.
窗户 10:单击“开始”,在搜索栏中输入“\\appsstorage”.blairekidsarts.net \ YourUserName.
Mac: From the Finder, click Go > Connect to Server, and type smb: / / appsstorage.blairekidsarts.net/YourUserName. 输入您的用户名和BC密码.
- 显示一个名为~snapshot的文件夹. (窗户: You 五月 need to adjust your view options to display 窗户 hidden files. 参见下面的说明.)
- 双击文件夹打开它.
- 子文件夹将显示. The names of the folders indicate when the data included in the snapshot was taken (hourly, 每晚, 或每周, 后面跟着版本).
Hourly - The most recent snapshots, from the past 24 hours, done at 8 a.m.中午,下午4点.m. 8p.m.
夜间-周一至周六拍摄.
每周-每周日拍摄.
版本-最新的版本是那些附加“.0”,版本越老,数字越高. 按照这个逻辑,最新的快照应该是每小时一次.0,最近4小时内创建的,最早的可能是每周创建的.2个,大概有一个月了. 您不太可能找到任何超过一个月的快照.
- Open the folder of the time frame from which you believe the data you are looking for was saved.
- 一旦找到想要恢复的文件或文件夹, 您可以将它们复制到以前的位置或新位置. Just be careful about overwriting data if you do copy it to its original location.
显示窗户隐藏文件
- 从“选项”菜单中选择“文件夹”和“搜索选项”.
- 单击View选项卡.
- In the Hidden files and folders section, select Show hidden files and folders.
- 单击OK.
文件存储配额
- Faculty, graduate students, and staff can save up to 10 GB of data on AppsStorage (L: Drive).
- Undergraduate students can save up to 1 GB of data on AppsStorage (L: Drive).
如果你的配额即将达到, 您将收到一封通知您的电子邮件, 并且应该删除一些文件或将它们保存在您的计算机上.
查看AppsStorage信息
如果你认为你可能接近你的配额, you can view how much space you have used and have remaining before creating new files. 遵循以下步骤:
- 将本地计算机上的驱动器映射到AppsStorage.
- After mapping the drive, it will display on your computer just as any other drive does.
- 窗户:单击“开始”,然后单击“计算机”. 右键单击映射的AppsStorage驱动器, 然后选择“属性”查看驱动器中已使用和可用的空间.
- Mac:在Finder中, 右键单击映射的AppsStorage驱动器, 然后选择“获取信息”以查看驱动器中的已用空间和空闲空间.
从应用内部查看AppsStorage信息
You can also view your available and used AppsStorage space if you are logged into BC Apps and using an application.
窗户
- When saving or opening a file, your AppsStorage drive will display on the left.
- Right-click the drive, 然后选择“属性”查看驱动器中已使用和可用的空间.